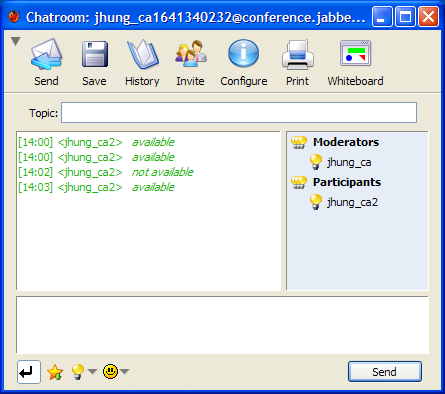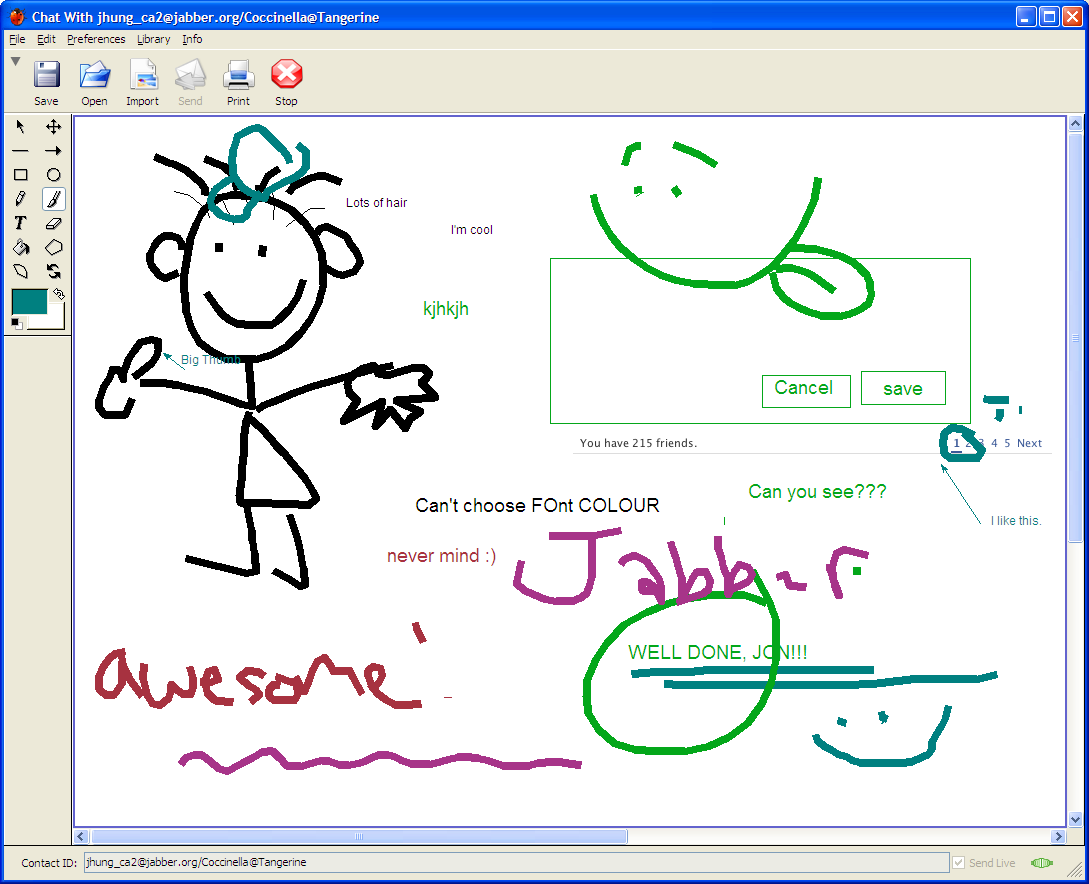Collaborative Whiteboard
It is often helpful to be able to share and interactively edit drawings, diagrams, and images across the Internet. This is particularly useful for design and user-experience exercises. Currently the Fluid Project is testing Coccinella instant message client which has a whiteboard feature and runs on Windows, Mac OS, and Linux. Coccinella is licensed under the Gnu GPL open source license.
Download and setup
- Download Coccinella IM client.
- Note: there is no installation procedure, just extract the program to a specified location and run.
- On running Coccinella for the first time, the Setup Assistant will be shown.
- Select the language you prefer.
- When "Select Server" step is displayed, pick
Jabber.orgas the server. Continue to next step. - Pick a username and password you can remember. Continue to next step.
- Click the
New Accountbutton to create the new Jabber.org account.
Google Talk users
Though it is possible to configure Coccinella IM client to use Google Talk, the whiteboard feature will not work with Google Talk. We recommend using Jabber.org instead.
Initiating a Whiteboard session between 2 people
- To start a whiteboard session with a contact, select their name from the Contacts list and select
Whiteboardfrom theActionmenu or from the (right-click) context menu. - This will start a whiteboard session with the selected user.
Adding contacts
Click the "Contact" button to begin adding contacts. You can also do this by selecting "Add Contacts" under the Action menu.
Initiating a Whiteboard session between 3+ people
To start a whiteboard with more than 1 contact, you will first need to start a Chat with those users, and then start a Whiteboard while in that Chat.
- Start a chat by double-clicking a contact you wish to start a whiteboard with.
- In the subsequent Chat window, click the
Invitebutton to invite more people to the same chat. - In the Create Chatroom dialog box, click Create.
- Select the contacts you would like to invite.
- Once all the contacts you would like to whiteboard with are in the same Chatroom, each user must click the Whiteboard button to join the common whiteboard.
If a contact joins the chatroom late
If a contact joins the chatroom late, they will not see what has progressed so far on the whiteboard. They will only see the items on the whiteboard from the moment they joined.
A workaround for this would be:
- Have a user Save the whiteboard as a .CAN file
- Have everyone close the whiteboard
- In the same Chatroom, have every user click the Whiteboard button
- Have the user from Step 1 Open the saved .CAN file