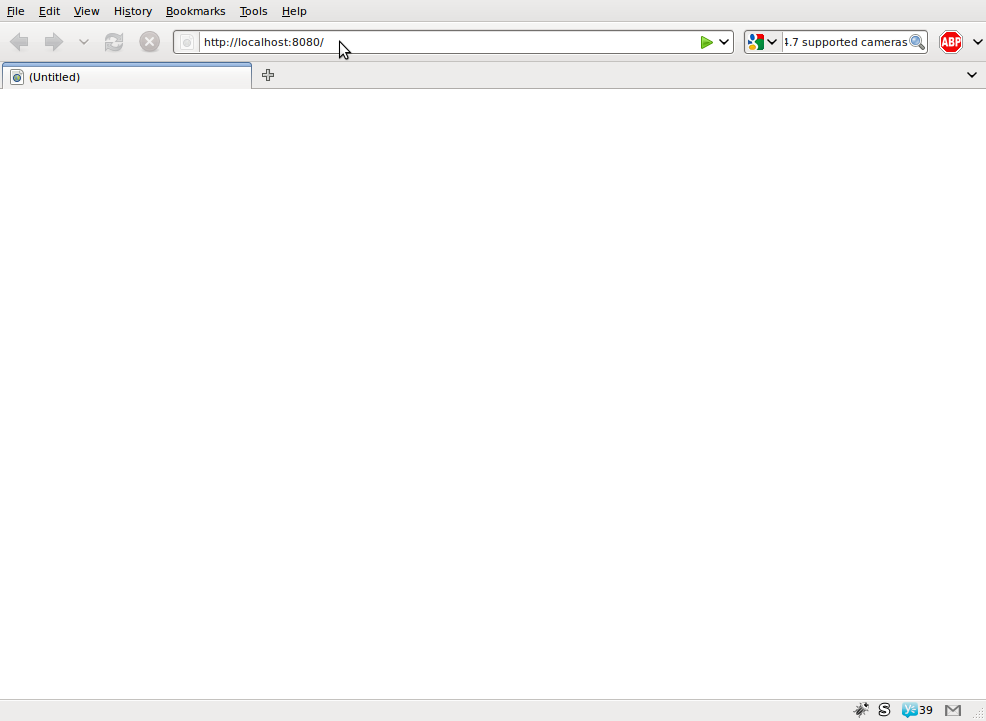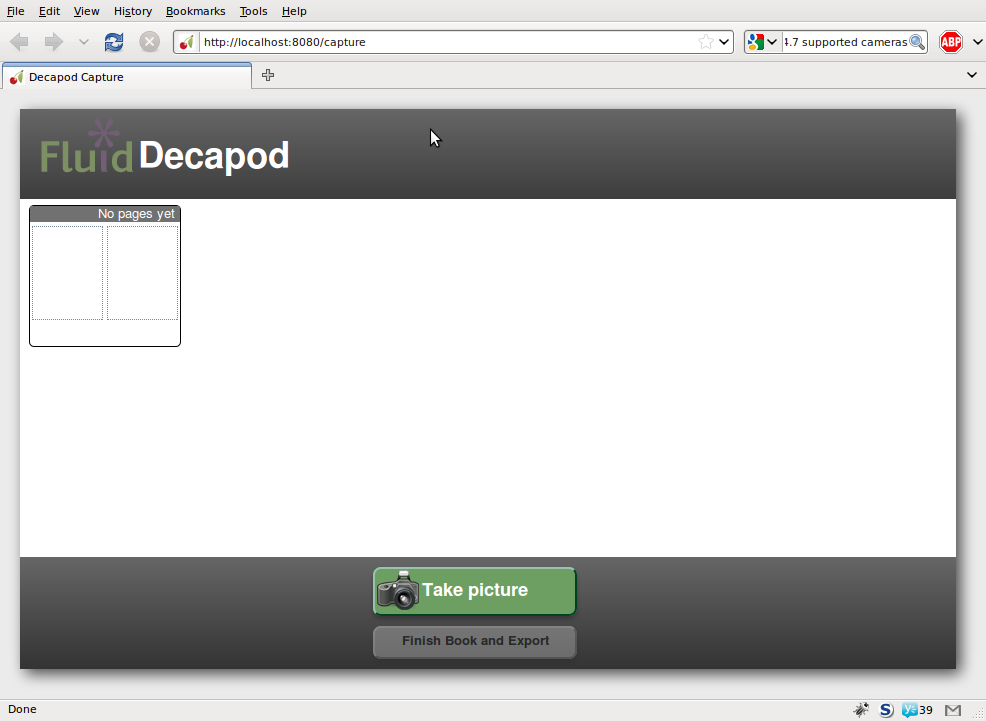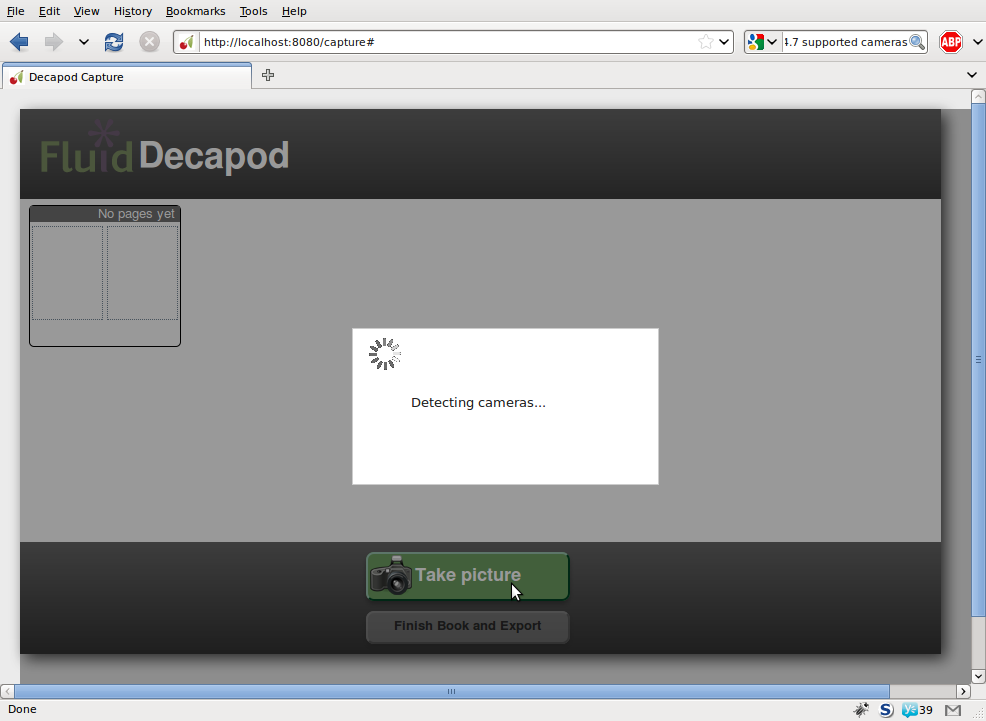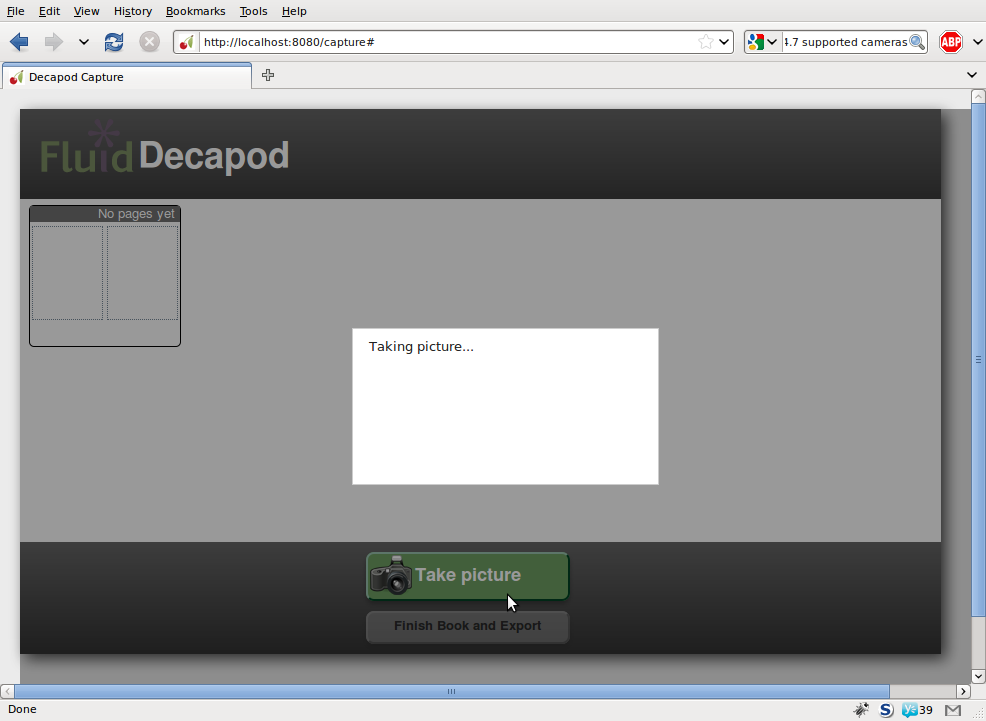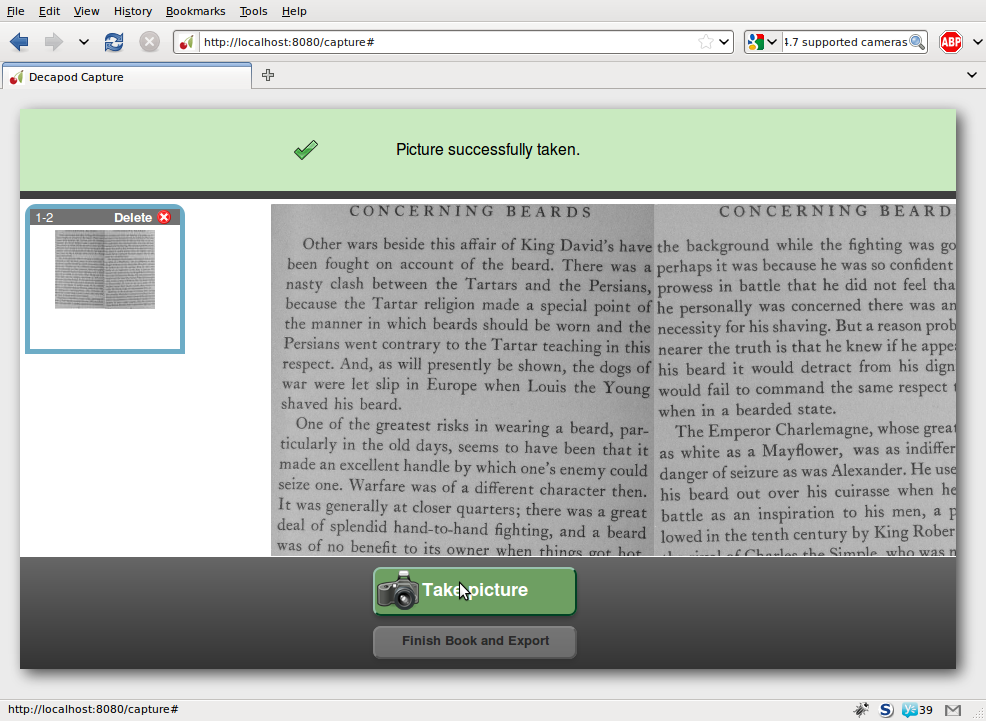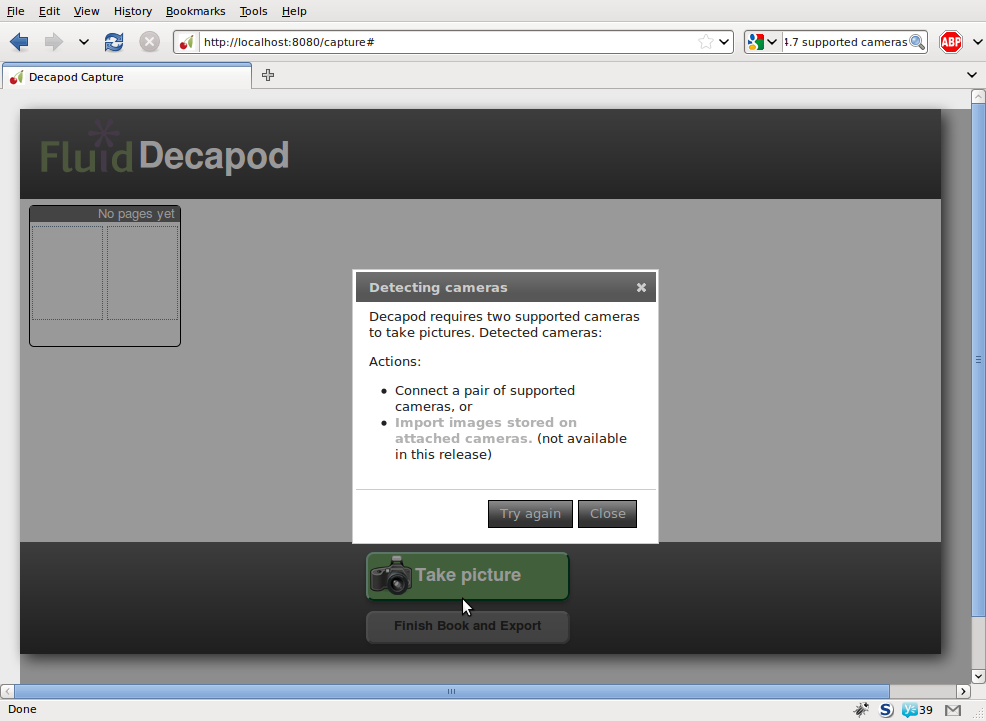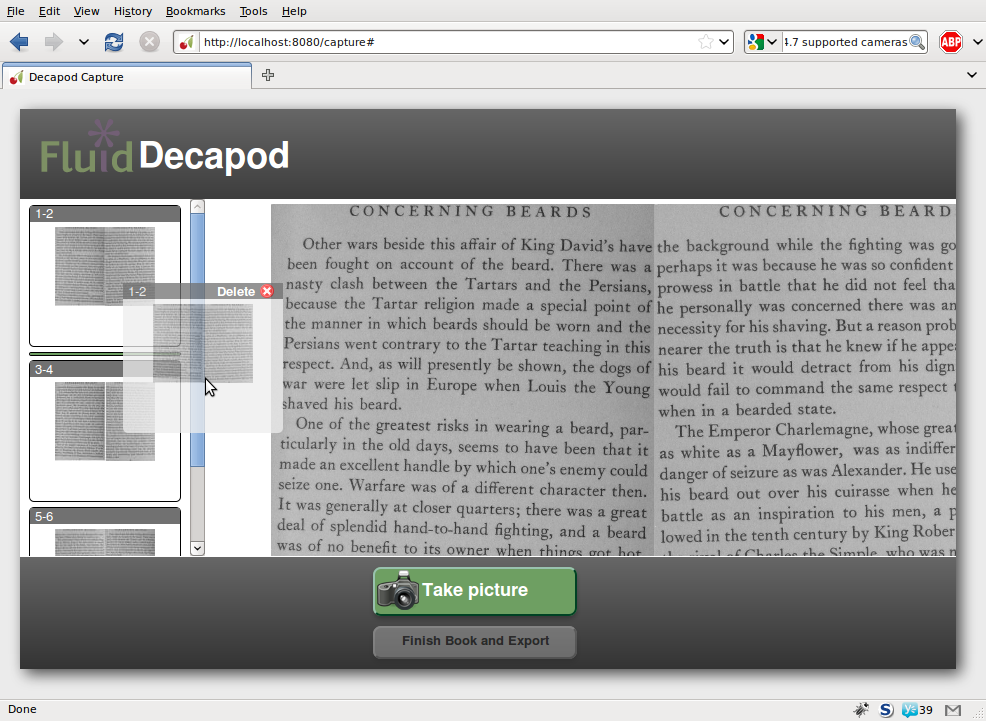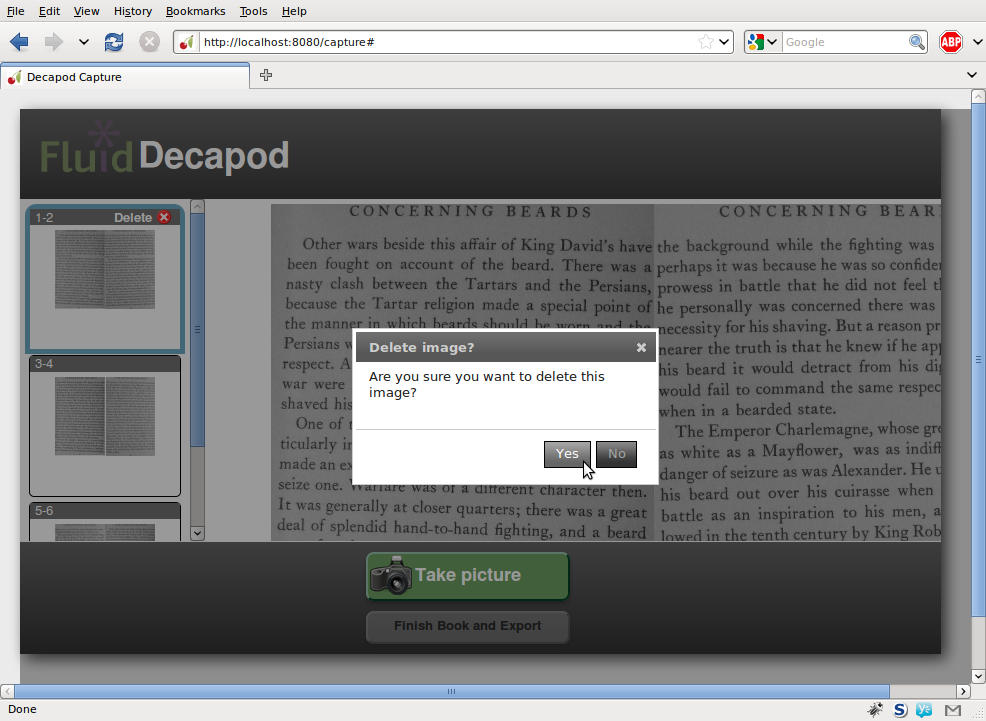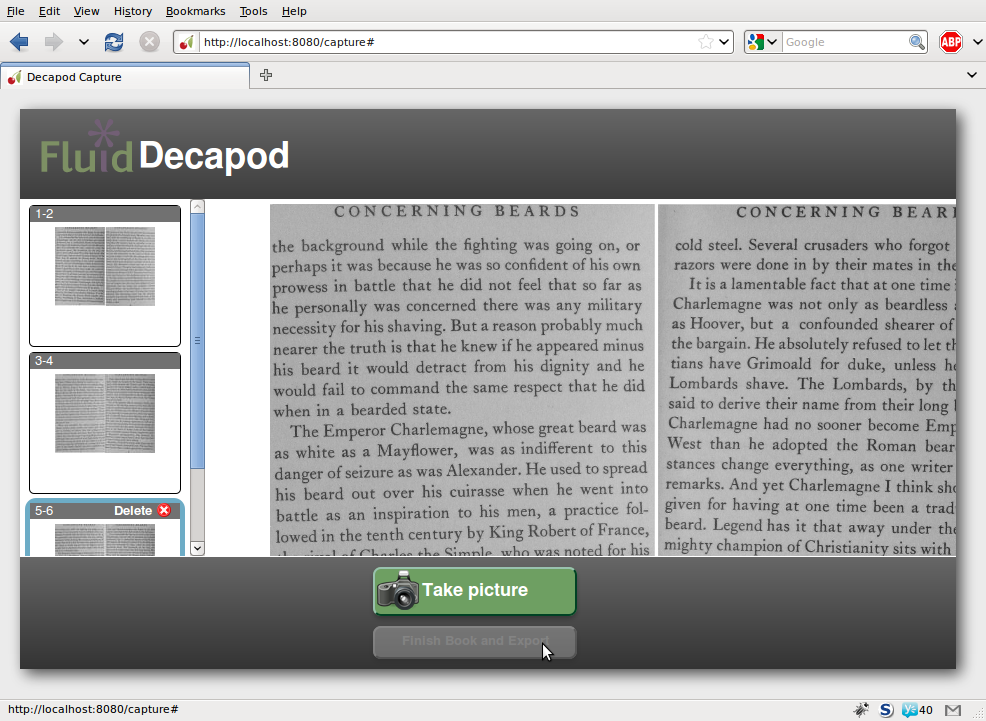Decapod 0.3 User Guide
Introduction
This guide will give you a quick tour of the capabilities of Decapod 0.3, and how to use it.
This guide assumes you have Decapod 0.3 properly installed and running on your system. Please see the Download and Install Decapod 0.3 document to get Decapod set up and working.
Launching Decapod
After you have downloaded and installed Decapod 0.3 and all its related components, start the Decapod server by running this at the command line:
./decapod/components/server/python dserver.py
Once the Decapod server is running, open Firefox and enter the following address: http://localhost:8080.
|
Upon loading you should see the Decapod interface.
If you do not have cameras
If you do not have cameras, you can still get a sense of what Decapod will offer by using the mock server. The mock server mimics capturing from cameras without having actual cameras attached.
To run the mock server: ./decapod/components/server/python mockserver.py.
The mock server does not support exporting to PDF.
The Interface
The Decapod interface is divided up into three main regions:
- The thumbnail browser: contains all the book pages already captured.
- Image preview area: shows the currently selected thumbnail in more detail.
- Capture controls: takes pictures using a pair of supported cameras attached to the system and adds it to the list of pages already captured.
Capturing Images
To begin capturing images using cameras attached to the system:
- Turn on the cameras.
- Press the "Take Picture" button.
The system will detect the cameras attached to ensure they are indeed supported.
If both cameras are supported, then each camera will take a picture in turn.
After a period of time which the system processes the images, the images will be added to the thumbnail browser.
If one or more cameras are not supported by Decapod, will see a message prompting you to attach a pair of supported cameras:
Viewing and Organizing Thumbnails
Once you have images captured and listed in the thumbnail browser, you view a larger version of the captured image by selecting it. You can also rearrange the order of the pages so that they are in the order you prefer.
Reordering can be accomplished by:
- Selecting a thumbnail with a mouse and dragging it to the new position, or
- Selecting a thumbnail and while CTRL is depressed, press arrow key up, down, left, or right.
Images can also be deleted by first selecting the image you want to delete, and then by activating the Delete button on the selected thumbnail.
Exporting to PDF
Once you have a set of images captured, you can export all the images as an image PDF. To start this process, select the "Finish & Export" button.
After some time processing, a PDF will be generated in the following location: ./decapod/components/server/pdf/DecapodExport.pdf. You can view this file by using an application like evince:
evince ./decapod/components/server/pdf/DecapodExport.pdf
Limitations and Known Issues
The following list are some of the issues and limitations of this release. For a full list of known issues, please visit the Decapod bug tracker.
Capturing Images
Limitations
- If you do not have access to two compatible cameras, you will not be able to use the capture feature in Decapod 0.3.
- Two images captured through Decapod's capture system may not stitch together in a manner such that all the content is aligned as expected.
- Camera support:
- Decapod supports capturing from cameras listed on the gPhoto's list of supported remote controllable cameras (http://www.gphoto.org/doc/remote/)
- Decapod supports importing of images from memory of attached cameras that are listed on the gPhoto Supported Cameras page (http://gphoto.org/proj/libgphoto2/support.php)
- The above lists for remote and supported cameras are not exhaustive. There may be other brands and models not listed that will work with Decapod.
- Perspective and page dewarping is not possible in this release.
- Currently stitching assumes a Book Liberator configuration, and rotates left and right images accordingly.
- This means that if images are captured in a different orientation, then the stitched image will be rotated incorrectly.
- If left and right pages are out of order, then the rotation may end up wrong resulting in upside down pages.
Known Issues
- The "Try Again" button does not work: To work around this, close the dialog and press the "Take Picture" button again. (FLUID-3534).
- Taking pictures is slow: The project will work on improving the performance of the system. (FLUID-3545, FLUID-3536).
- Pages are reversed: Depending on which camera is activated first, your pages may appear out of order when presented on the interface. (FLUID-3541)
Exporting
Limitations:
- Exporting functionality is limited to exporting to an image PDF file in this release.
- The image PDF will be in greyscale. (FLUID-3569).
Known Issues:
- If the system does not detect characters, then the page will may be omitted from the exported PDF. (FLUID-3570).
- There is no feedback given during and after the export process. (FLUID-3548).
- (FLUID-3565)
- Images may be rotated incorrectly when exported. (DECA-50).
Viewing and Organizing Thumbnails
Known Issues:
- Deleting thumbnails does not always work. (FLUID-3521).
- After deleting a thumbnail, trying to delete a subsequent thumbnail may not work. (FLUID-3521).
- Using mouse drag and drop does not scroll up or down properly at the boundary. (FLUID-3523).
- Sometimes it takes more than one keystroke to start a keyboard reordering.(FLUID-3568)
- Selection wraps at the bottom of the list back to the top - it should not. (FLUID-3391).
Feedback and Support
If you need further assistance, you can contact the Decapod team by:
- joining the Fluid Project IRC channel: #fluid-work on irc.freenode.net (See this guide on getting connected)
- posting a message to the Decapod Google group. You can start by visiting this link: http://groups.google.ca/group/decapod.
If there is an error being printed in the console, be sure to include that in your message.